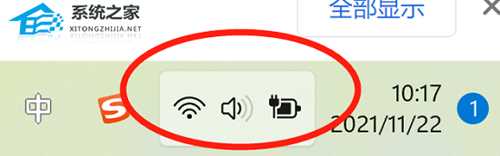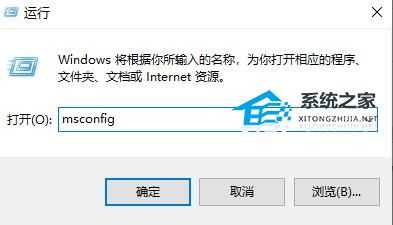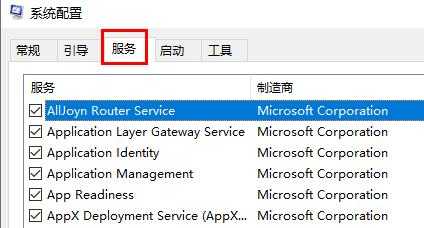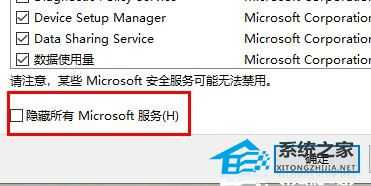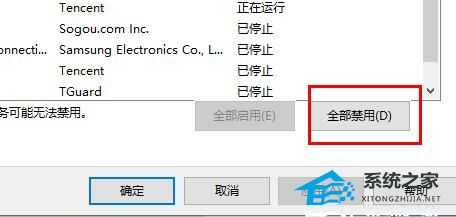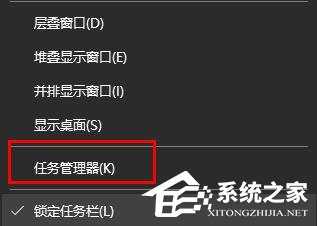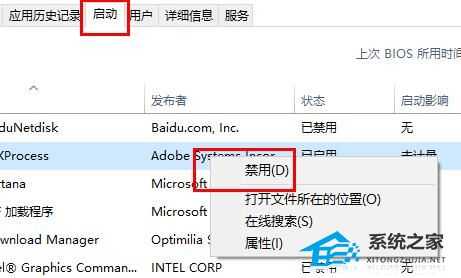极乐门资源网 Design By www.ioogu.com
Win11系统wifi图标点了没反应怎么办?Win11wifi图标点了没反应的解决方法
现在已经有越来越多的用户都在使用Win11系统了,而最近一些刚更新到Win11系统的用户发现自己的wifi图标点了没反应,导致自己没有网络可以使用,那么要如何去解决这个问题呢?下面就和小编一起来看看对应的解决方法吧。
Win11wifi图标点了没反应的解决方法
1、首先右击开始菜单,选择“运行”,输入:msconfig按回车。
2、点击上面的“服务”。
3、勾选下面的“隐藏所有 Microsoft 服务”。
4、点击“全部禁用”。
5、然后右击开始菜单选择”任务管理器”。
6、点击顶部”启动”,右击“状态”显示为“已启动”的项,选择“禁用”。
7、在任务栏搜索框输入 cmd 点击以管理员身份运行,输入:
sfc /SCANNOW(按下Enter键)
Dism /Online /Cleanup-Image /ScanHealth(按下Enter键)
Dism /Online /Cleanup-Image /CheckHealth(按下Enter键)
DISM /Online /Cleanup-image /RestoreHealth(按下Enter键)
reg delete HKCU\SOFTWARE\Microsoft\Windows\CurrentVersion\IrisService /f && shutdown -r -t 0(按下Enter键),最后电脑将自动重启即可解决。
极乐门资源网 Design By www.ioogu.com
极乐门资源网
免责声明:本站文章均来自网站采集或用户投稿,网站不提供任何软件下载或自行开发的软件!
如有用户或公司发现本站内容信息存在侵权行为,请邮件告知! 858582#qq.com
极乐门资源网 Design By www.ioogu.com
暂无Win11系统wifi图标点了没反应怎么办?Win11wifi图标点了没反应的解决方法的评论...
更新日志
2024年12月23日
2024年12月23日
- 小骆驼-《草原狼2(蓝光CD)》[原抓WAV+CUE]
- 群星《欢迎来到我身边 电影原声专辑》[320K/MP3][105.02MB]
- 群星《欢迎来到我身边 电影原声专辑》[FLAC/分轨][480.9MB]
- 雷婷《梦里蓝天HQⅡ》 2023头版限量编号低速原抓[WAV+CUE][463M]
- 群星《2024好听新歌42》AI调整音效【WAV分轨】
- 王思雨-《思念陪着鸿雁飞》WAV
- 王思雨《喜马拉雅HQ》头版限量编号[WAV+CUE]
- 李健《无时无刻》[WAV+CUE][590M]
- 陈奕迅《酝酿》[WAV分轨][502M]
- 卓依婷《化蝶》2CD[WAV+CUE][1.1G]
- 群星《吉他王(黑胶CD)》[WAV+CUE]
- 齐秦《穿乐(穿越)》[WAV+CUE]
- 发烧珍品《数位CD音响测试-动向效果(九)》【WAV+CUE】
- 邝美云《邝美云精装歌集》[DSF][1.6G]
- 吕方《爱一回伤一回》[WAV+CUE][454M]