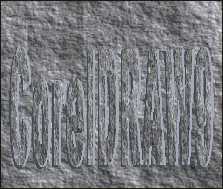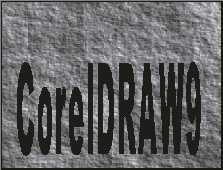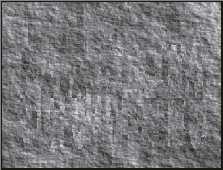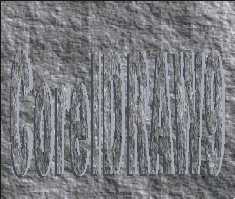本教程向的朋友们介绍融会CorelDRAW9之浮雕图案的方法,教程介绍的很详细,推荐到,感兴趣的朋友可以学习一下制作方法!
先看看图案效果吧。(如图1)
(图1)
融会CorelDRAW9之一(浮雕图案)先看看图案效果吧。(如图1)
(图1)
首先:画一个矩形,点取"互动式填充工具",在"填充类型"中选择"材质填充",然后在"材质库8"中选择一种坚硬的石壁材质。
我们已经得到了图片的背景,接下来,我们就应该生成文字"CorelDRAW9"了。
接下来,点取文字工具,在画面中任意一处点击鼠标,输入文字"CorelDRAW9"(美术字文本),然后在属性条中进行字体(因较粗的字体力度较强,更能够体现浮雕感觉,所以建议使用粗体字)、大小、位置的设置,取消文字的边框。这时得到如图2的效果。
(图2)
这是我们进行实例的准备工作。现在,应该分支了,看看两种不同的方法——
第一种方法:
第一步:保持对文字的选择状态,在"编辑"菜单内选择"复制属性自"命令,会出现"复制属性"自对话框,在其中点选"填色"项复选框,确定(画面上鼠标会变成一个粗黑的箭头),点击矩形背景,矩形的填充属性就复制到了文字上面(这时你很难区分出文字与背景来,可由选择手柄确定文字的位置)。点取"互动式填充工具",在出现的属性条中单击"重新产生材质"(可多次单击,直到文字和背景的差别比较微妙为止)。这一步效果如图3。
(图3)
第三步:上一步操作完成之后,文字仍处于选择状态,仍然保持这种状态,"复制"两份文字(你可以直接按下键盘上的"+",也可以在"编辑"菜单中选择"复制"命令)。
将三份文字中的一份保持原色,一份填充为一种稍浅于背景的蓝色,一份填充为稍重于背景的颜色(这时,三份文字重叠于一起,可将三份依次移动一些,以便区分及选择)。
利用"安排"菜单下的"排列"命令,对三层文字的位置关系作好安排(将为原色的文字放在最上面,其余放下面),把三层文字调整到合适位置(稍稍错位,不要完全重合)。
这时,实例"浮雕效果"就完成了,如图4。
(图4)
现在,我们用另一种方法完成效果……
第二种方法:
第一步:把文字移出到空白地方(你也可以不移出,这里是为了让大家看清楚文字的变化),运用"交互式填充工具"填充和背景相同的材质(注意取消属性条上的"随物体变形填充"按钮,否则填充色会随物体的变形而改变,影响操作结果)
点取"互动式立体工具",对文字进行拉伸。并在属性条中,将深度设为3,并对灯光进行初步的设置,可得到如图5的效果。
(图5)
第二步:继续调整灯光的亮度、位置。直到效果为你最满意为止。最后,把文字移回原来的位置就完成实例了。
自个儿将两种方法得出的效果比较一下吧,效果相差无几吧?我就不在这里列出这种方法的效果图片了。
这就是制作"浮雕图案"两种方法,他们的优点和缺点,哪种简单,哪种复杂,相信现在你比我明白!至于什么时间运用什么方法,就得由你决定了。
当然,也请你尝试一下其他的方法,或许更轻松、更好也说不定呢。
首先:画一个矩形,点取“互动式填充工具”,在“填充类型”中选择“材质填充”,然后在“材质库8”中选择一种坚硬的石壁材质。
我们已经得到了图片的背景,接下来,我们就应该生成文字“CorelDRAW9”了。
接下来,点取文字工具,在画面中任意一处点击鼠标,输入文字“CorelDRAW9”(美术字文本),然后在属性条中进行字体(因较粗的字体力度较强,更能够体现浮雕感觉,所以建议使用粗体字)、大小、位置的设置,取消文字的边框。这时得到如图2的效果。
(图2)
这是我们进行实例的准备工作。现在,应该分支了,看看两种不同的方法——
第一种方法:
第一步:保持对文字的选择状态,在“编辑”菜单内选择“复制属性自”命令,会出现“复制属性”自对话框,在其中点选“填色”项复选框,确定(画面上鼠标会变成一个粗黑的箭头),点击矩形背景,矩形的填充属性就复制到了文字上面(这时你很难区分出文字与背景来,可由选择手柄确定文字的位置)。点取“互动式填充工具”,在出现的属性条中单击“重新产生材质”(可多次单击,直到文字和背景的差别比较微妙为止)。这一步效果如图3。
(图3)
第三步:上一步操作完成之后,文字仍处于选择状态,仍然保持这种状态,“复制”两份文字(你可以直接按下键盘上的“+”,也可以在“编辑”菜单中选择“复制”命令)。
将三份文字中的一份保持原色,一份填充为一种稍浅于背景的蓝色,一份填充为稍重于背景的颜色(这时,三份文字重叠于一起,可将三份依次移动一些,以便区分及选择)。
利用“安排”菜单下的“排列”命令,对三层文字的位置关系作好安排(将为原色的文字放在最上面,其余放下面),把三层文字调整到合适位置(稍稍错位,不要完全重合)。
这时,实例“浮雕效果”就完成了,如图4。
(图4)
现在,我们用另一种方法完成效果……
第二种方法:
第一步:把文字移出到空白地方(你也可以不移出,这里是为了让大家看清楚文字的变化),运用“交互式填充工具”填充和背景相同的材质(注意取消属性条上的“随物体变形填充”按钮,否则填充色会随物体的变形而改变,影响操作结果)
点取“互动式立体工具”,对文字进行拉伸。并在属性条中,将深度设为3,并对灯光进行初步的设置,可得到如图5的效果。
(图5)
第二步:继续调整灯光的亮度、位置。直到效果为你最满意为止。最后,把文字移回原来的位置就完成实例了。
自个儿将两种方法得出的效果比较一下吧,效果相差无几吧?我就不在这里列出这种方法的效果图片了。
这就是制作“浮雕图案”两种方法,他们的优点和缺点,哪种简单,哪种复杂,相信现在你比我明白!至于什么时间运用什么方法,就得由你决定了。
当然,也请你尝试一下其他的方法,或许更轻松、更好也说不定呢。
CorelDRAW9,浮雕图案
更新日志
- 小骆驼-《草原狼2(蓝光CD)》[原抓WAV+CUE]
- 群星《欢迎来到我身边 电影原声专辑》[320K/MP3][105.02MB]
- 群星《欢迎来到我身边 电影原声专辑》[FLAC/分轨][480.9MB]
- 雷婷《梦里蓝天HQⅡ》 2023头版限量编号低速原抓[WAV+CUE][463M]
- 群星《2024好听新歌42》AI调整音效【WAV分轨】
- 王思雨-《思念陪着鸿雁飞》WAV
- 王思雨《喜马拉雅HQ》头版限量编号[WAV+CUE]
- 李健《无时无刻》[WAV+CUE][590M]
- 陈奕迅《酝酿》[WAV分轨][502M]
- 卓依婷《化蝶》2CD[WAV+CUE][1.1G]
- 群星《吉他王(黑胶CD)》[WAV+CUE]
- 齐秦《穿乐(穿越)》[WAV+CUE]
- 发烧珍品《数位CD音响测试-动向效果(九)》【WAV+CUE】
- 邝美云《邝美云精装歌集》[DSF][1.6G]
- 吕方《爱一回伤一回》[WAV+CUE][454M]