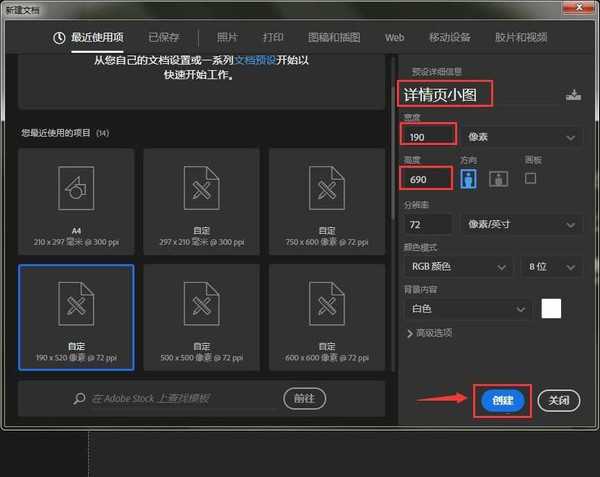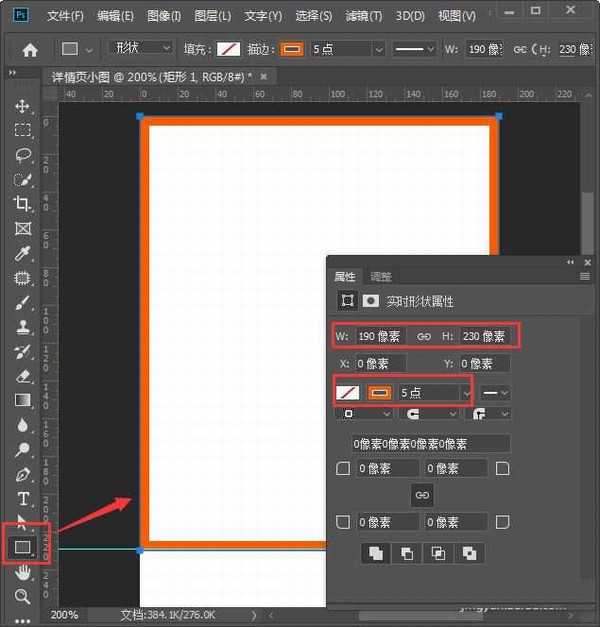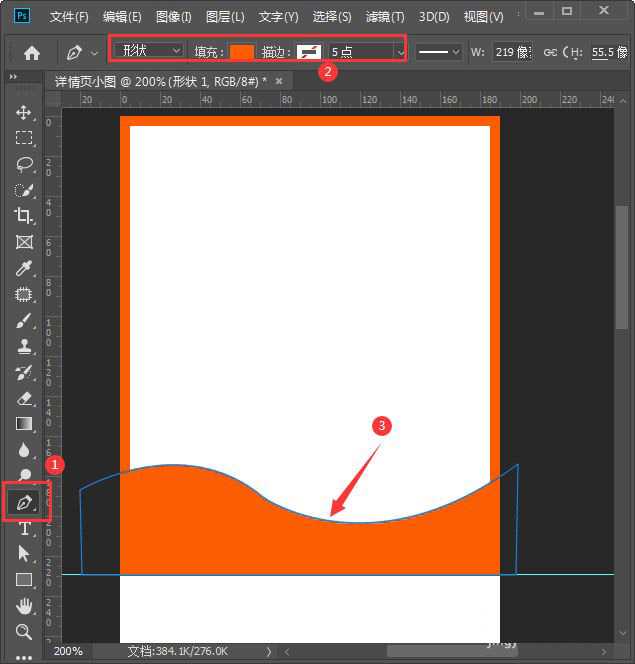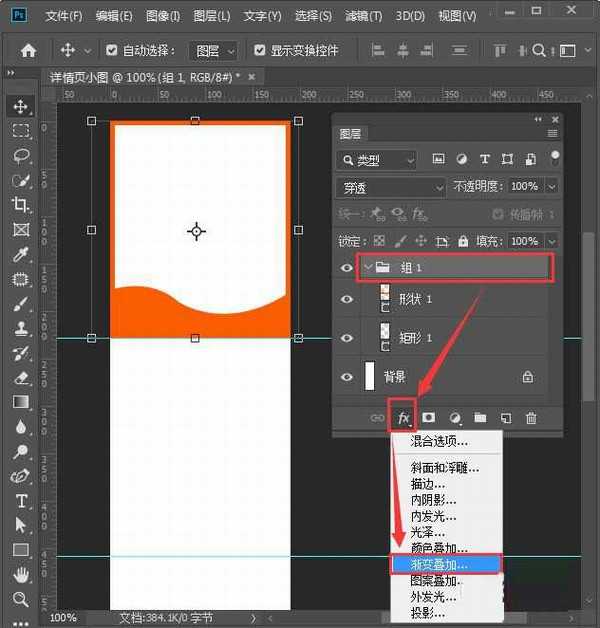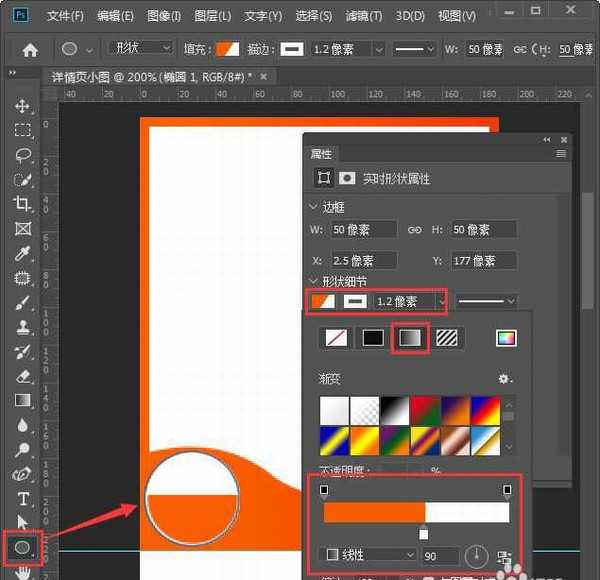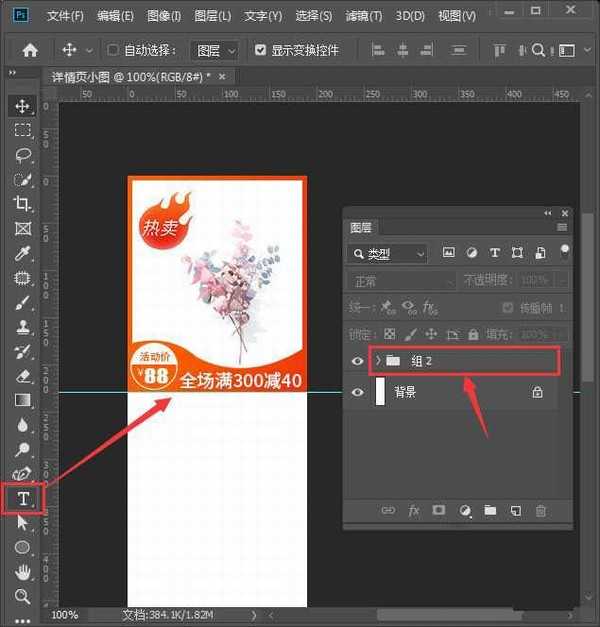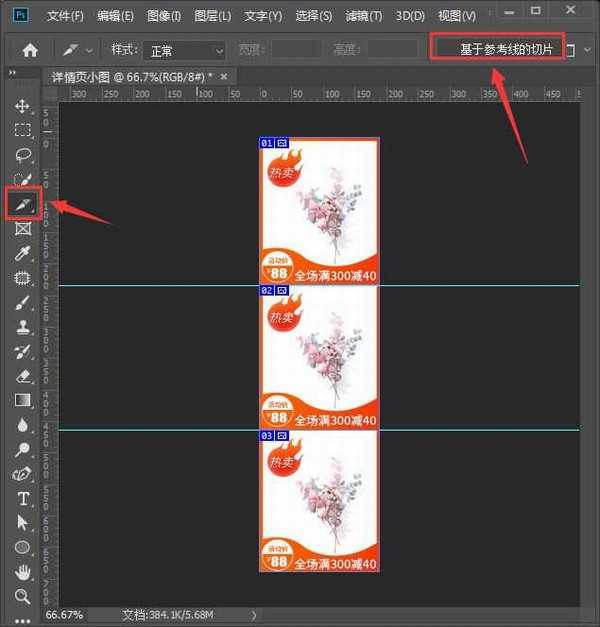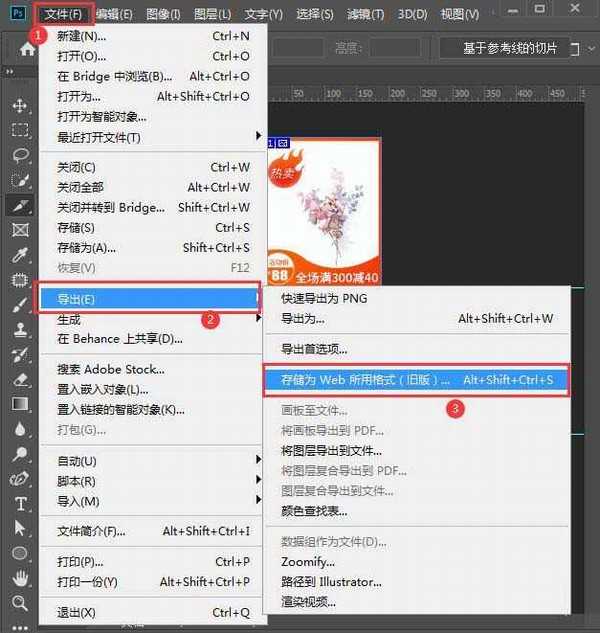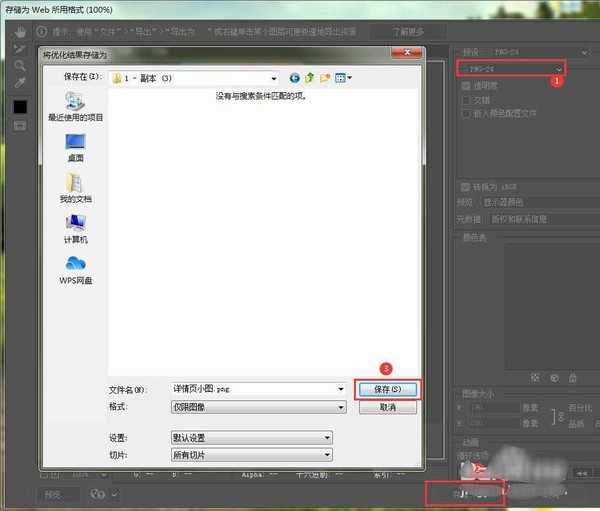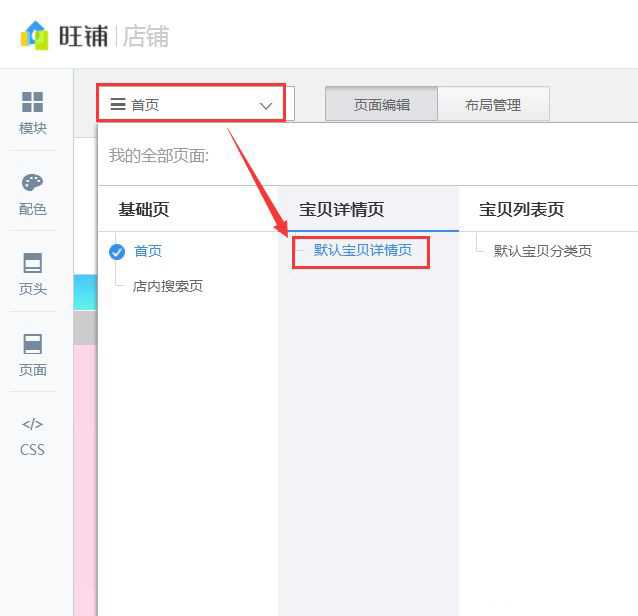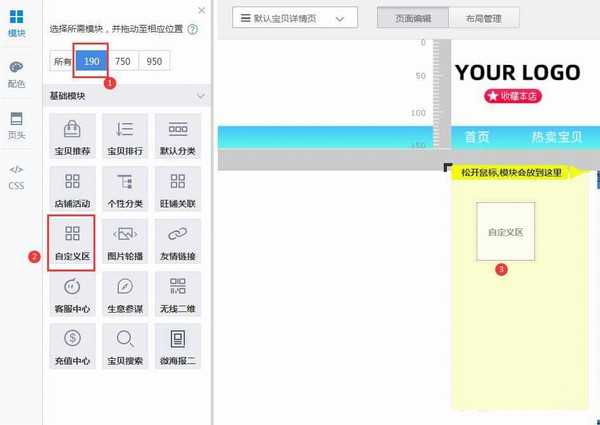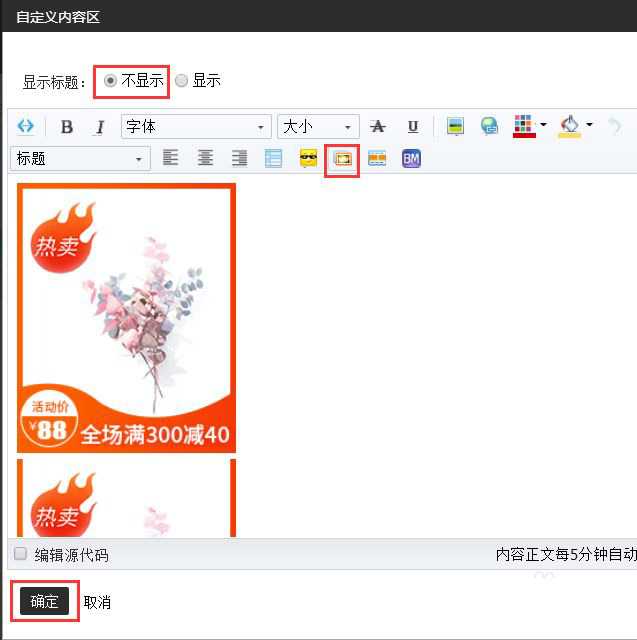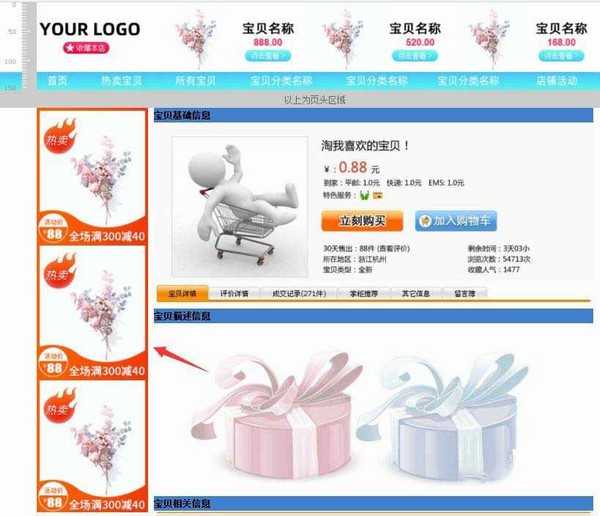用ps怎么制作详情页左侧的190小图?它可以用到展示新上架的宝贝或热销宝贝,它不是默认显示的,需要我们手动进行添加,今天,小编为大家带来了ps制作淘宝店铺详情页左侧推荐小图教程,感兴趣的朋友快来了解一下吧。
- 软件名称:
- Adobe Photoshop CC 2019 20.0 简体中文安装版 32/64位
- 软件大小:
- 1.73GB
- 更新时间:
- 2019-12-04立即下载
ps制作淘宝店铺详情页左侧推荐小图
我们新建一个190*690像素的白色画布,命名为详情页小图,然后点击【创建】,如图所示。
我们点击【矩形工具】画出一个190*230的形状,把填充颜色设置为无,描边设置为5像素,如图所示。
我们点击【钢笔工具】设置为【形状】,填充为橙色,不要描边,画出一个不规则的形状,如图所示。
接着,我们把两个形状一起选中按下【Ctrl+G】编组,点击【fx】选择【渐变叠加】,如图所示。
接下来,我们设置好渐变颜色,样式选择为线性,角度调整为180度,点击【确定】,如图所示。
我们用【椭圆工具】画出一个圆形,描边颜色设置为白色大小为1.2像素。填充设置为渐变颜色从橙色到白色,然后把两个颜色叠放在一起,如图所示。
我们在左上角处画出一个不规则的形状,用【文字工具】输入相关的文字,插入宝贝的图片,然后把图层全部选中(除了背景)编组在一起,如图所示。
我们按下【Alt】键向下复制出两组,分别修改文字和图片,然后点击【切片工具】,选择【基于参考线的切片】,如图所示。
接下来,我们点击【文件】-【导出】选择【存储为web所用格式】,把图片保存下来,如图所示。
我们在PC端的店铺装修中,选择【默认宝贝详情页】,如图所示。
我们在190模块中,把【自定义区】拖入详情页的左侧,如图所示。
最后,我们点击【编辑】不显示标题,然后分别插入图片加上相关的链接,点击【确定】就完成了,如图所示。
以上便是小编为大家分享的"用ps怎么制作详情页左侧的190小图 ps制作淘宝详情页左侧教程"的全部内容,希望能够帮到你,持续发布更多资讯,欢迎大家的关注。
更新日志
- 小骆驼-《草原狼2(蓝光CD)》[原抓WAV+CUE]
- 群星《欢迎来到我身边 电影原声专辑》[320K/MP3][105.02MB]
- 群星《欢迎来到我身边 电影原声专辑》[FLAC/分轨][480.9MB]
- 雷婷《梦里蓝天HQⅡ》 2023头版限量编号低速原抓[WAV+CUE][463M]
- 群星《2024好听新歌42》AI调整音效【WAV分轨】
- 王思雨-《思念陪着鸿雁飞》WAV
- 王思雨《喜马拉雅HQ》头版限量编号[WAV+CUE]
- 李健《无时无刻》[WAV+CUE][590M]
- 陈奕迅《酝酿》[WAV分轨][502M]
- 卓依婷《化蝶》2CD[WAV+CUE][1.1G]
- 群星《吉他王(黑胶CD)》[WAV+CUE]
- 齐秦《穿乐(穿越)》[WAV+CUE]
- 发烧珍品《数位CD音响测试-动向效果(九)》【WAV+CUE】
- 邝美云《邝美云精装歌集》[DSF][1.6G]
- 吕方《爱一回伤一回》[WAV+CUE][454M]