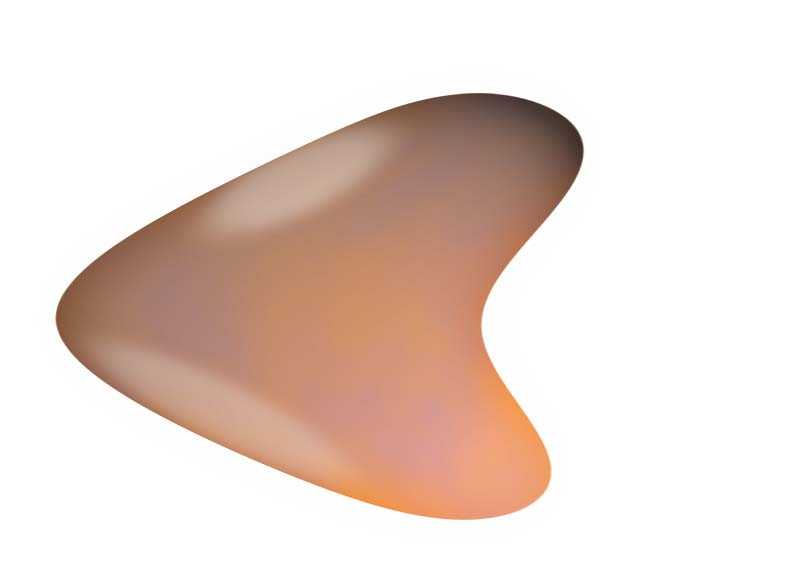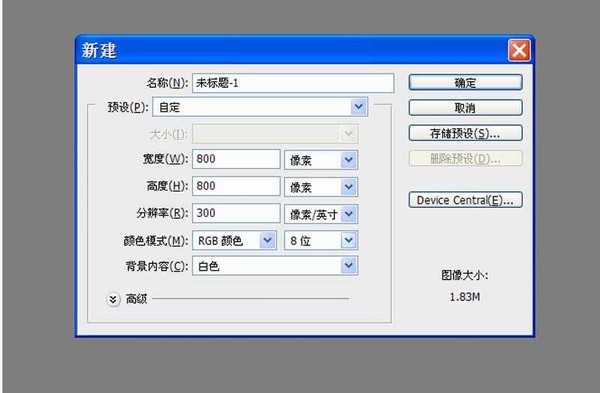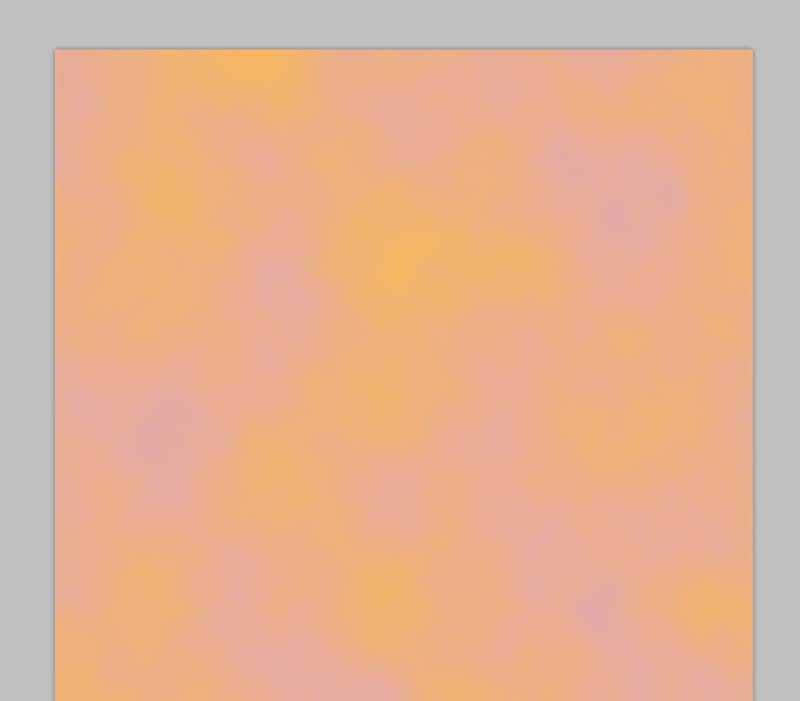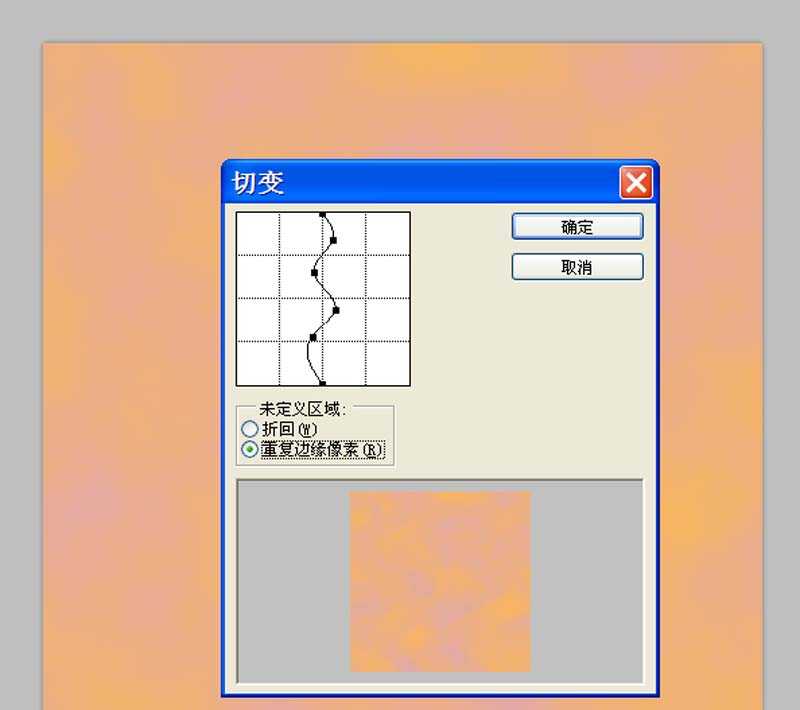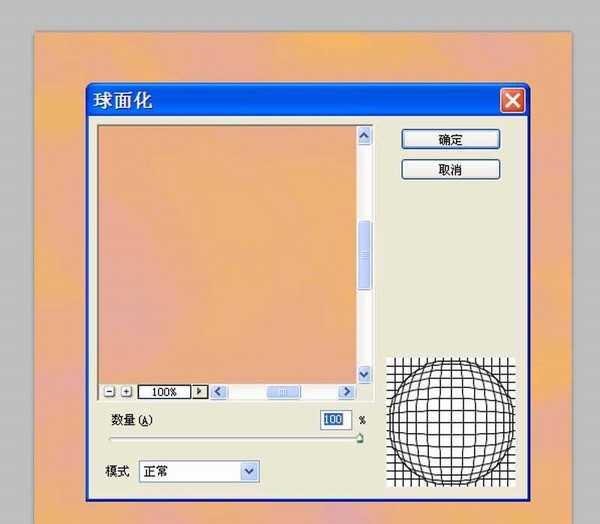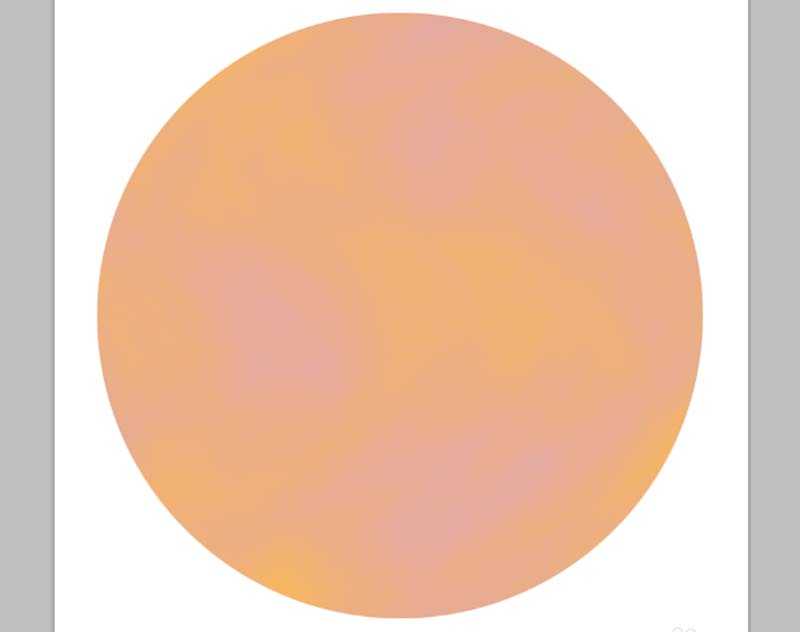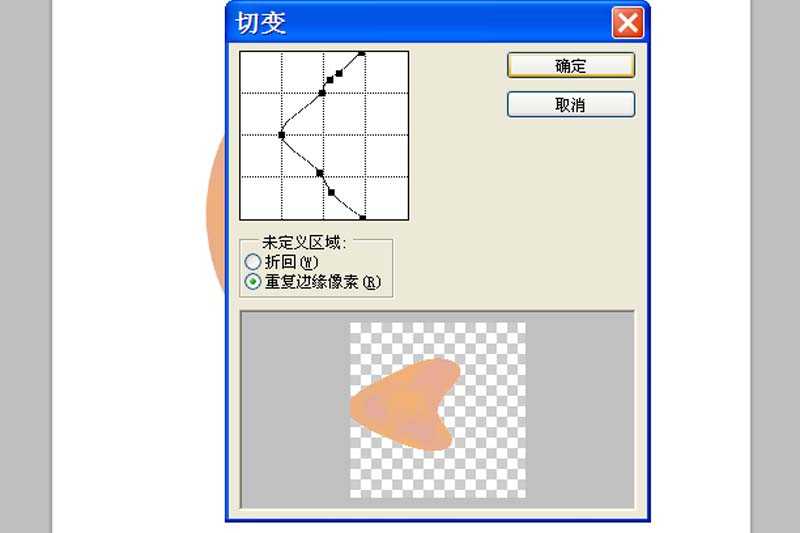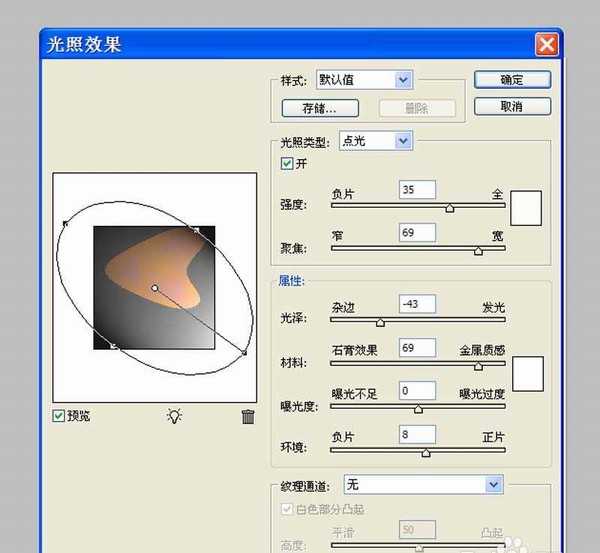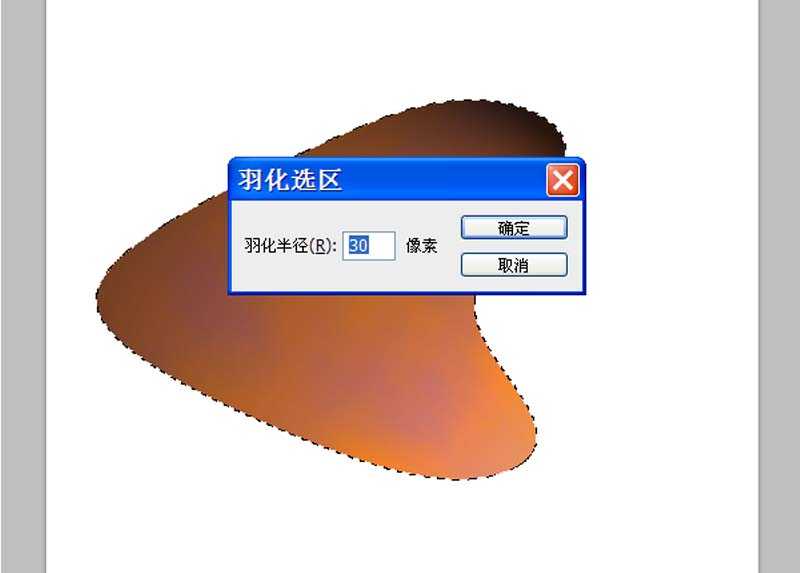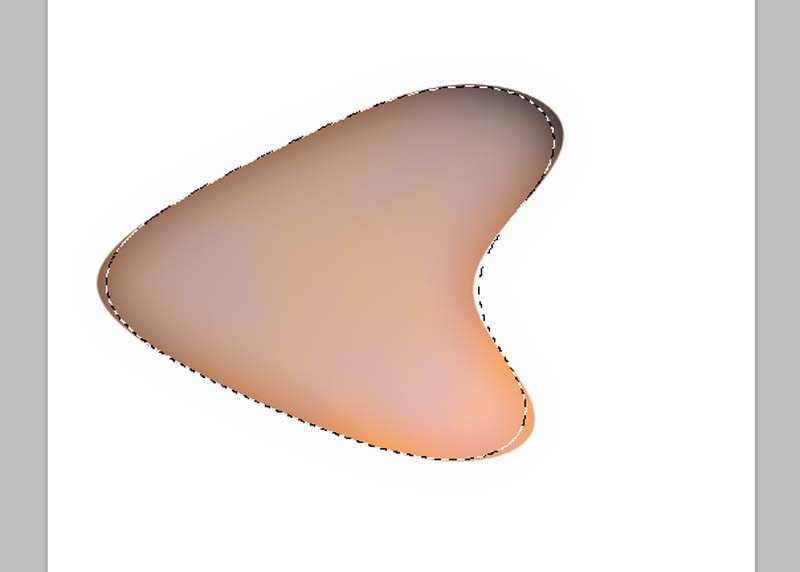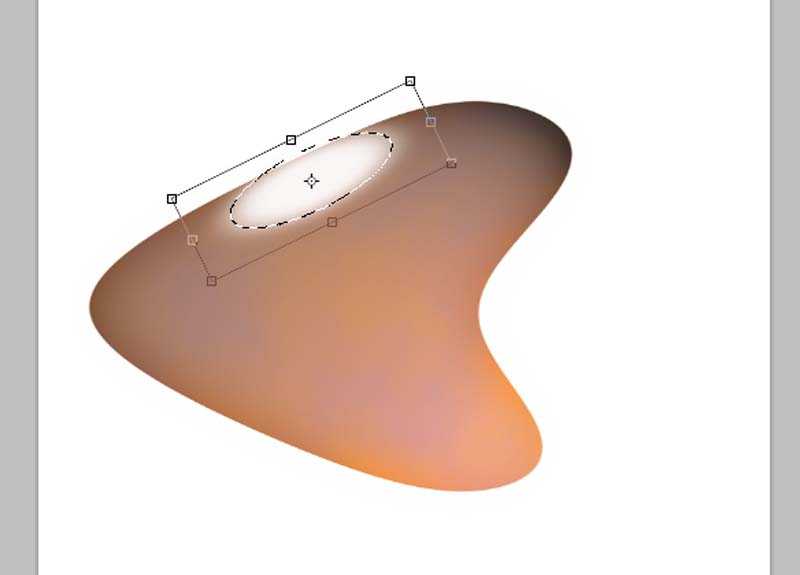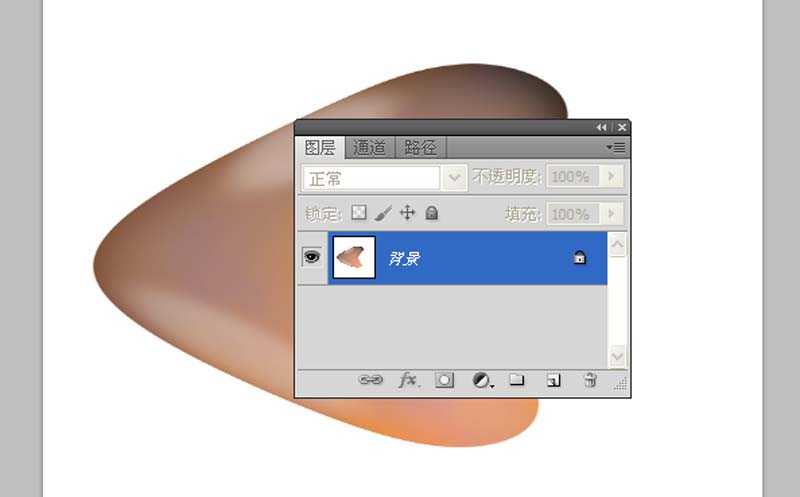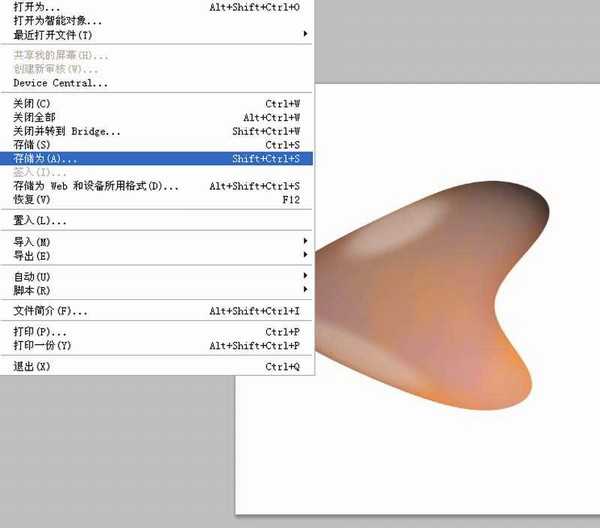利用Photoshop制作心形鹅卵石效果,主要利用了滤镜功能,现在就把制作的过程和步骤截图分享出来,供大家参考使用,同时也希望本经验对你有所帮助。
- 软件名称:
- Adobe Photoshop 8.0 中文完整绿色版
- 软件大小:
- 150.1MB
- 更新时间:
- 2015-11-04立即下载
1、首先启动Photoshop cs5,执行文件-新建命令,新建一个大小为800*800。分辨率为300,背景颜色为白色的文档。
2、设置前景色为灰色,背景色为橙色,新建图层1,执行滤镜-渲染-云彩命令,按ctrl+f进行调整。
3、执行滤镜-扭曲-切边命令,在弹出的对话框中勾选重复边缘像素,调整曲线,点击确定按钮。
4、执行滤镜-扭曲-球面化命令,在弹出的对话框中设置数量为100%,模式为正常,点击确定按钮。
5、选择工具箱里椭圆选框工具,按住shift键拖拽出一个圆,执行选择-反向命令,接着按delete进行删除。
6、执行ctrl+t进行自由变换调整其大小,执行滤镜-扭曲-切变命令,在弹出的对话框中调整成心形图案,点击确定按钮。
7、执行ctrl+j组合键复制一个新图层,执行滤镜-渲染-光照效果命令,在弹出的对话框中设置光泽为-43,点击确定按钮。
8、修改该图层的混合模式为颜色加深,新建图层2,按住ctrl键点击图层1副本载入选区,右键单击从菜单中选择羽化,设置为30像素点击确定。
9、修改前景色为白色按ctrl+delete填充白色,并修改图层的不透明度为50,选择橡皮擦工具擦除一下。
10、新建图层3,选择工具箱里椭圆工具拖拽出一个椭圆,右键单击选择羽化命令,在弹出的对话框中设置15像素,点击确定,填充白色,执行ctrl+t调整大小。
11、修改图层3的不透明度为20,重复步骤10,再次制作效果,执行图层-拼合图像命令,将所有的图层合并成一个背景图层。
12、这样心形鹅卵石就制作完成了,执行文件-存储为命令,输入命令,保存在一个合适的位置即可。
相关推荐:
ps怎么绘制一大块岩石?
PS怎么设计小石头文字字体效果?
ps中怎么制作闪耀水晶钻石图片?
ps,鹅卵石,心形
更新日志
- 小骆驼-《草原狼2(蓝光CD)》[原抓WAV+CUE]
- 群星《欢迎来到我身边 电影原声专辑》[320K/MP3][105.02MB]
- 群星《欢迎来到我身边 电影原声专辑》[FLAC/分轨][480.9MB]
- 雷婷《梦里蓝天HQⅡ》 2023头版限量编号低速原抓[WAV+CUE][463M]
- 群星《2024好听新歌42》AI调整音效【WAV分轨】
- 王思雨-《思念陪着鸿雁飞》WAV
- 王思雨《喜马拉雅HQ》头版限量编号[WAV+CUE]
- 李健《无时无刻》[WAV+CUE][590M]
- 陈奕迅《酝酿》[WAV分轨][502M]
- 卓依婷《化蝶》2CD[WAV+CUE][1.1G]
- 群星《吉他王(黑胶CD)》[WAV+CUE]
- 齐秦《穿乐(穿越)》[WAV+CUE]
- 发烧珍品《数位CD音响测试-动向效果(九)》【WAV+CUE】
- 邝美云《邝美云精装歌集》[DSF][1.6G]
- 吕方《爱一回伤一回》[WAV+CUE][454M]